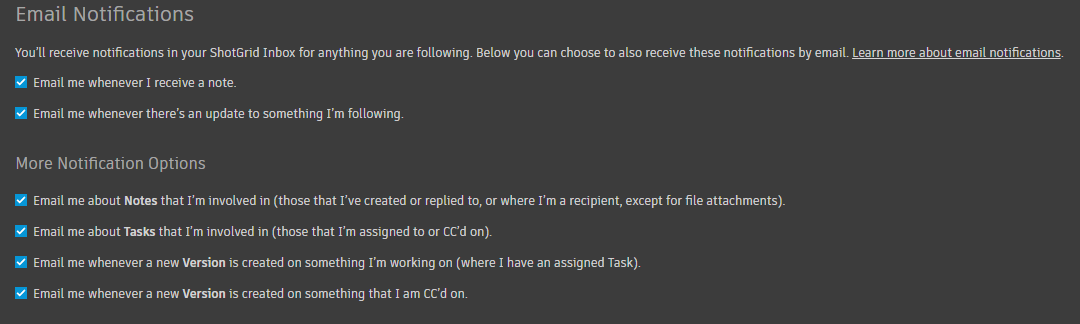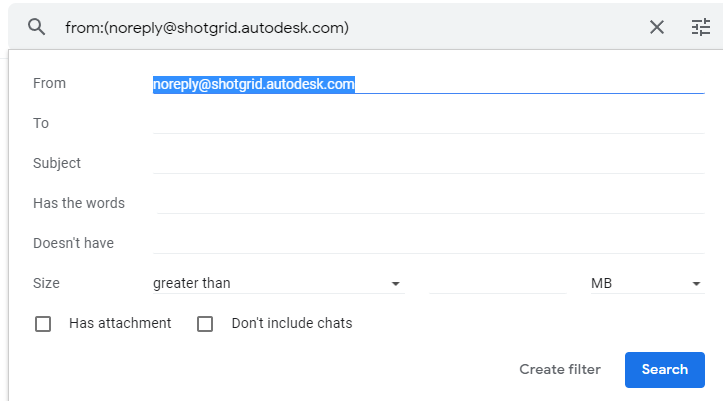How to SG: Filtering Out Shotgrid Emails
What is a Shotgrid email?
An activity report on tasks or items that you are subscribed to or are CC’d in Shotgrid. Depending on your settings, Shotgrid will send you a notification regarding any changes made throughout the course of the project.
How to check the type of notifications you’ll receive?
Go to your Shotgrid page, click on the Account Settings > Email Notifications and check off the types of notifications you wish to receive.
Make sure to check both:
(1) Email Notifications
(2) My Following Settings
Sample:
HOW TO FILTER OUT SHOTGRID EMAILS:
GOAL: For all SG emails to SKIP the INBOX folder and automatically move them to a specific Shotgrid folder in your email settings.
Caveat: Using Gmail as an example, but other email apps will be similar.
Watch a video about it here.
Step 1: Select 1 email that is an example of a type of email you want to filter
Step 2: Click More > Filter messages like these
Step 3: Configure the filter rules (e.g. Set From: noreply@shotgrid.autodesk.com)
Step 4: Click on Create a filter
Step 5: Finalize the filter criteria by applying the 3 rules below:
Step 6: Create a NEW LABEL and naming it Shotgrid. This will be the folder.
Step 7: Click on Create Filter.
IF DONE CORRECTLY: Your SG emails should disappear from your Inbox and will now be relocated to your Shotgrid folder. All future SG emails will also automatically be sent to your Shotgrid folder as well.