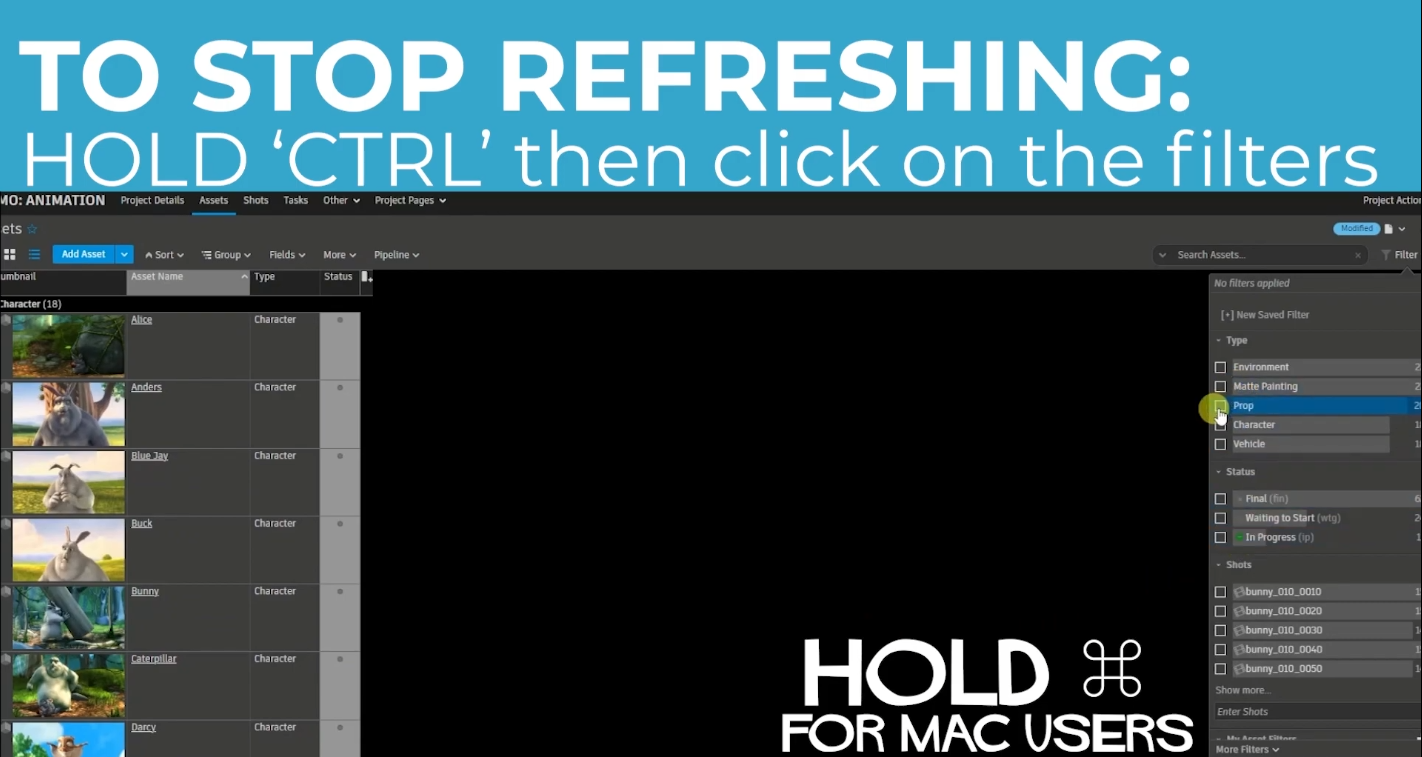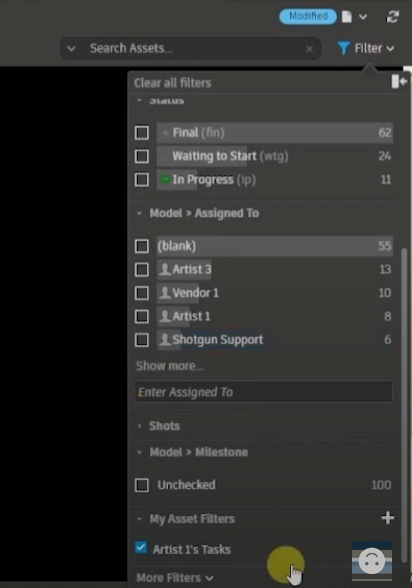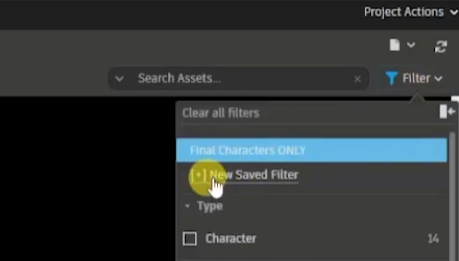How to SG: Save Your Page Filters (Stop Redoing Your Filters!)
Here are 3 ways you can save page filters in Shotgrid to avoid having to redo it each time you log in / out of Shotgrid.
Watch a video about it here.
Did You Know?
SG will restore a page to its default settings after you log out.
CAVEAT: Not all options are equal. Depending on the page/use, one will be better suited to use than the other. Also, some processes are dependent on your pipeline/ permissions and may not be applicable.
Option #1: Page Settings > Save Page
WHEN TO USE:
When updating a personal page, and not a global page
When updating a global page, if permitted
STEPS:
STEP 1: Update your desired filters
STEP 2: Click on Page Settings
STEP 3: Click Save Page
RESULT:
The default settings and filters of the page will be overwritten
Each time you go to the page, it will automatically be set to the desired filters
BONUS TIP:
To stop SG from refreshing the page until you are ready for it to search:
Windows: HOLD Ctrl + Left Click on all your desired Filters
Mac: HOLD ⌘ + Left Click on all your desired Filters
Option #2: Create MY FILTER
WHEN TO USE:
When creating a filter WITHOUT overwriting the default settings of a page
STEPS:
NOTE: This will require RECREATING the desired filters via page rules
STEP 1: PLUS sign beside “My < page > Filters” (bottom of drop down)
STEP 2: Rename Filter
STEP 3: Recreate the filters as RULES
RULE 1: Asset > Type > is > Prop
RULE 2: Asset > StatUs > is > In Progress
RULE 3: Pipeline > Model > Assigned to > includes > Artist 1
STEP 4: Click Create
RESULT:
A new filter BUTTON appears at the bottom of the Filters drop down
Even without any default filters active, or if the page is restored to its default page settings, when the new filter BUTTON is clicked,the desired filters will be activated
OPTION #3: Create a NEW SAVED FILTER
WHEN TO USE:
When updating a personal/global page with a frequently used filter settings
When creating a commonly used filter settings among team members
STEPS:
STEP 1: Filter drop down > Click on New Saved Filter
STEP 2: Rename Filter
STEP 3: Recreate Filters as RULES
STEP 4: Click Create
Step 5: Page Settings > Save Page
RESULT:
A new filter BUTTON appears at the top of the Filters Drop Down
Toggle on/off to activate/deactivate the saved filters (rules)
If done on a global page, other team members will be able to see the same filter option
—- end of notes —-