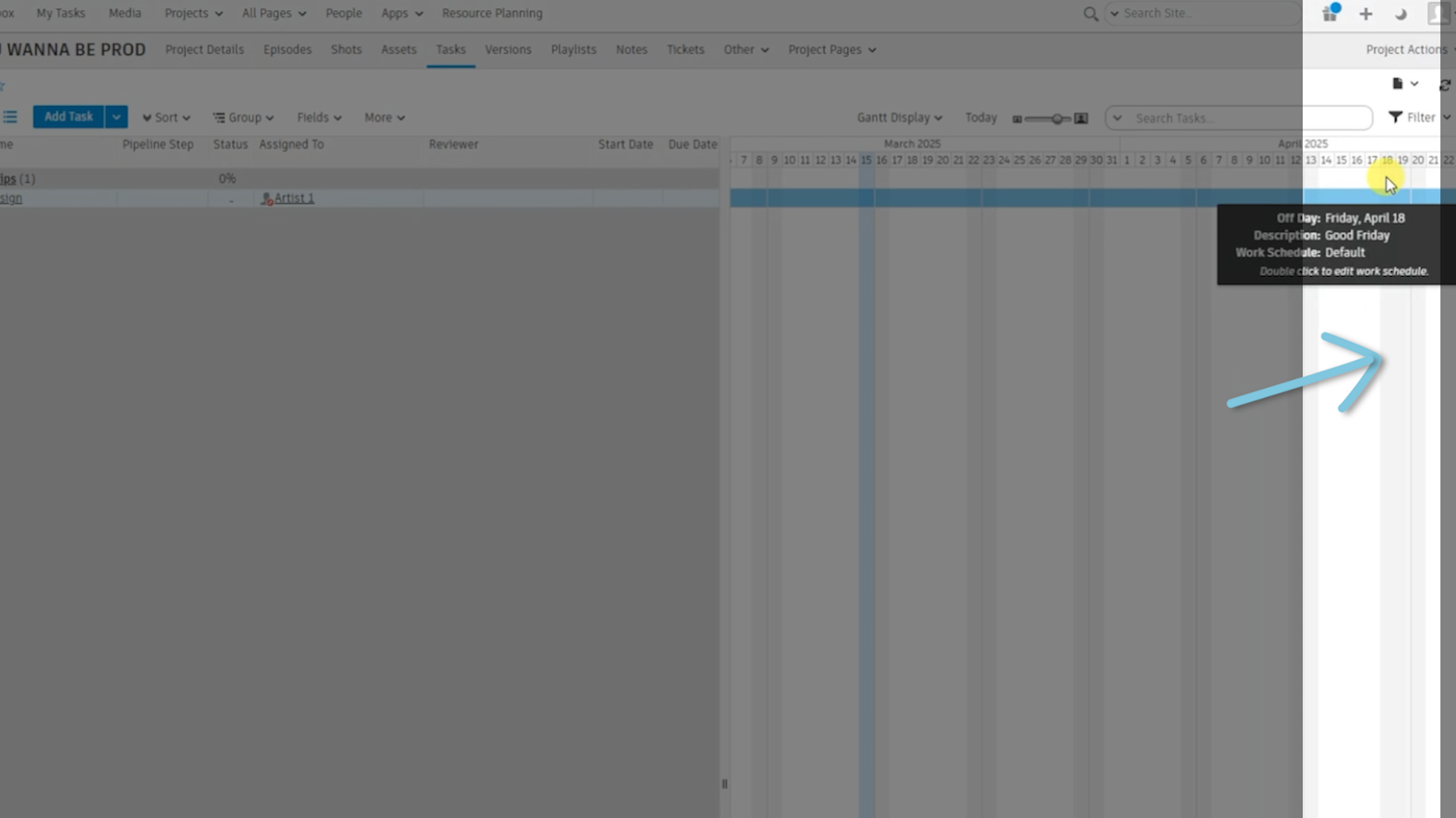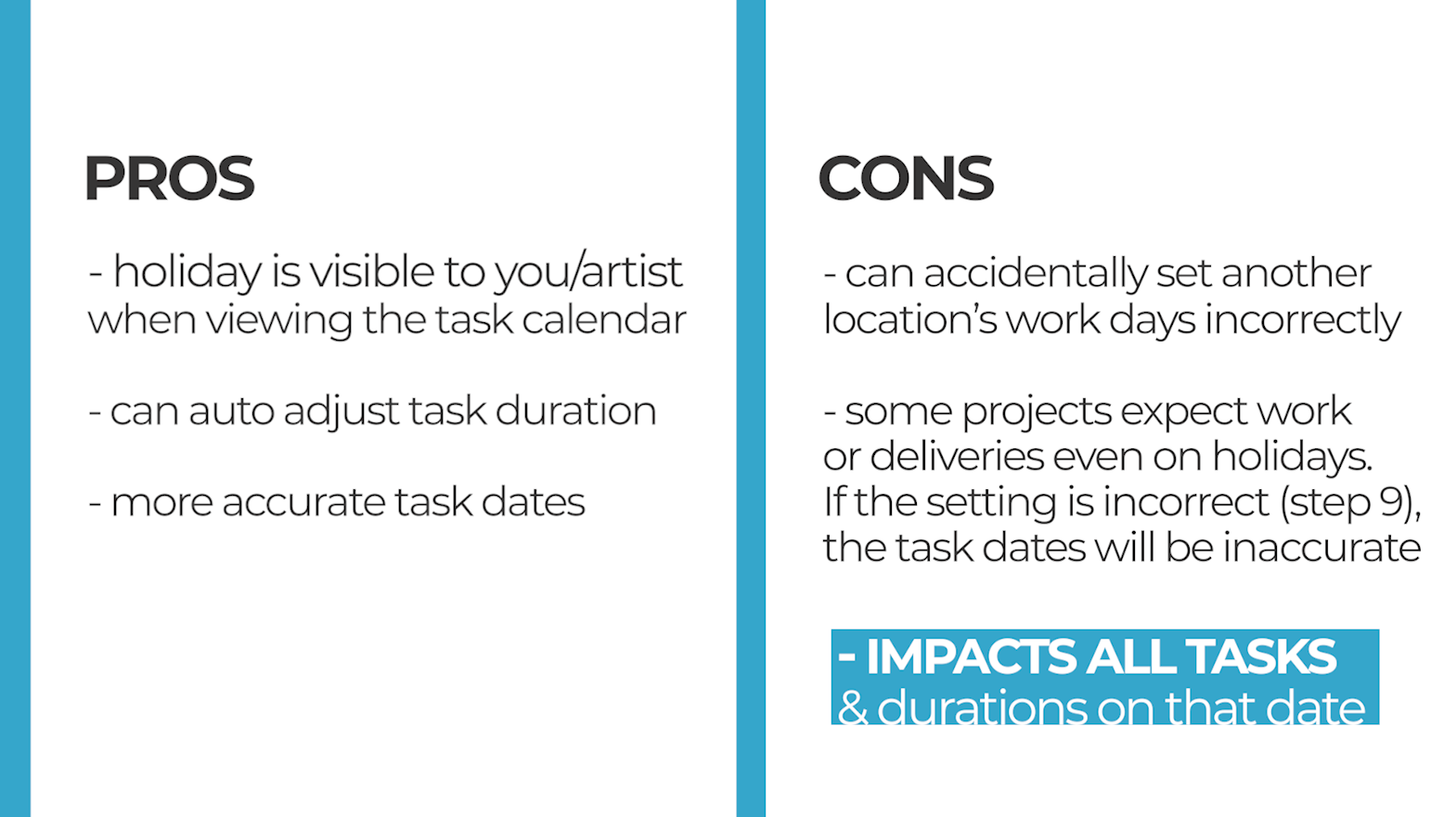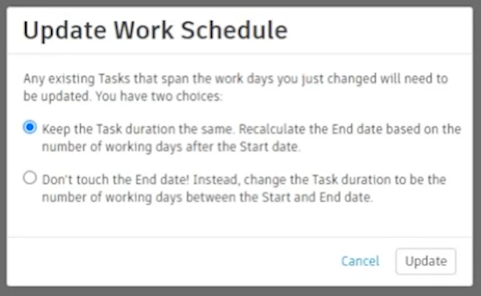How to SG: Adding Holidays in Shotgrid’s Gantt Display
Adding the holidays in Shotgrid so that it automatically appears on the Gantt Display
when scheduling or viewing tasks is super easy! Here’s a walkthrough!
Outline:
- Materials
- Pros / Cons of using this tool
- Steps in Adding the Holidays in Shotgrid’s Gantt Display
- Steps in Removing the Holidays in Shotgrid’s Gantt Display
As always, keep an eye out for Bonus Tips for extra tricks!
This tutorial is also available in a video! Follow along!
Materials:
You will need these handy!
Before getting started, ensure to have…
a list of the year’s holidays
Task View w/ the Gantt Display open
Production Approval that you can make this change
Pros and Cons of Adding the Holidays in SG’s Gantt Display
Why it’s helpful:
Having the holidays visible when scheduling can be helpful to artists, supervisors and production, as it lets you see upcoming 4-day weeks and enables you to plan ahead!
The function to auto-adjust task durations that fall on a holiday reduces work for Production and can provide a more accurate Task Start/Due Date.
Why it’s NOT helpful:
However, this function may not be ideal for all facilities or projects.
For example, not all locations will observe the same holidays. Because this is a global change, adding a holiday from one location may incorrectly set an actual working day to non-working for someone else (in a different site/location).
Some projects plan to have work or deliveries to occur during a holiday, and if the setting (see step 9 later) is incorrect, it may result to inaccurate task dates.
This will impact ALL tasks & durations regardless of pipeline (which can be disruptive).
REMEMBER:
Global changes can potentially be destructive or disruptive if done incorrectly or without proper assessment. So, make sure to run this by your Production Managers first.
Steps in Adding the Holidays in Shotgrid’s Gantt Display
Step 1: Go to “Edit Work Schedule” by right clicking on a task and finding it under Work Schedule, or clicking on “More” after selecting a task.
Step 2: Click “Exceptions” in the pop up box.
Step 3: Find the Date
Step 4: Select the day(s)
Step 5: Click “Not Working”
Step 6: Fill in the Description
Step 7: “Create Exception”
If done correctly, a red star or asterisk (*) will appear on the holiday’s date.
Step 8: “Save Changes”
Step 9: In the “Update Work Schedule” click on the top option.
Step 10: Click “Update”
IF DONE CORRECTLY: A grayed out bar will appear under the date when seen in the Gantt.
In Step 9, I usually select the top option
in order for SG to auto adjust task durations if a task is falling on a holiday.
Watch the Update Work Schedule function in action in the video below!
Bonus Tip: There is a similar step for adding artist vacation days!
Check out the Edit Assigned People’s Schedule tool here!
Steps in Removing the Holidays in Shotgrid’s Gantt Display
Step 1: Go to “Edit Work Schedule”
Step 2: Click “Exceptions”
Step 3: Find the Date
Step 4: Select the day(s)
Step 5: Click “Remove All Exceptions” (the red * should disappear)
Step 6: “Save Changes”
Step 7: Click “Update”
IF DONE CORRECTLY: The grayed out bar (denoting a NON-WORKING day) should disappear.
Bonus Tip: Check out my Prod Tips on scheduling here!
By following these simple steps, you'll be able to efficiently plan and adjust for holidays in your production schedule. Whether you're managing a team, scheduling tasks, or simply keeping track of important dates, keeping your Gantt chart up-to-date with holidays will save time and ensure your project stays on track.
Also, it’ll help avoid accidentally scheduling tasks to be due on days that no one is here! ;)
Aight, folks! Happy scheduling! 🎉
—- end of notes —-