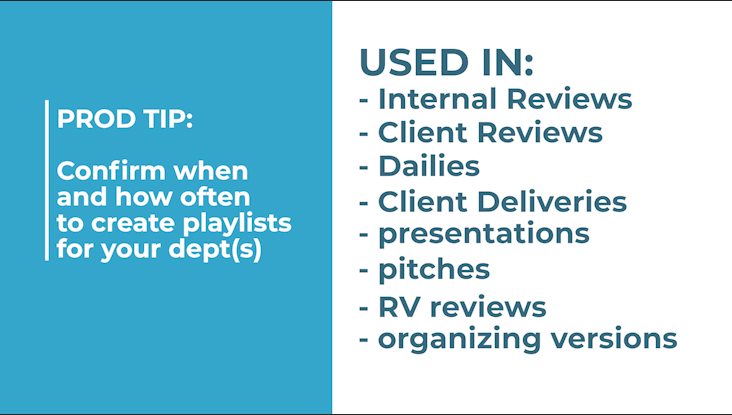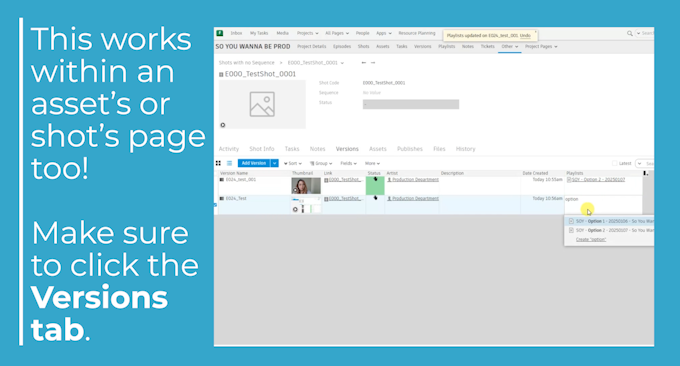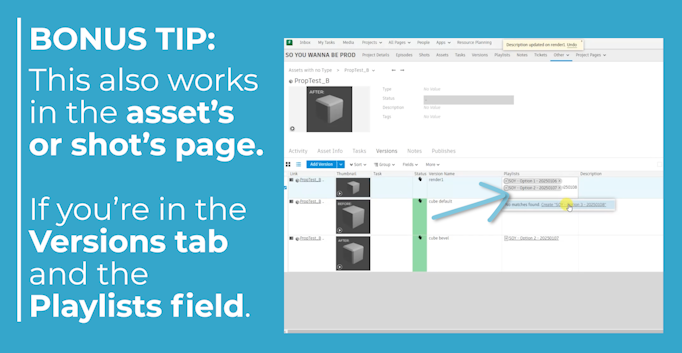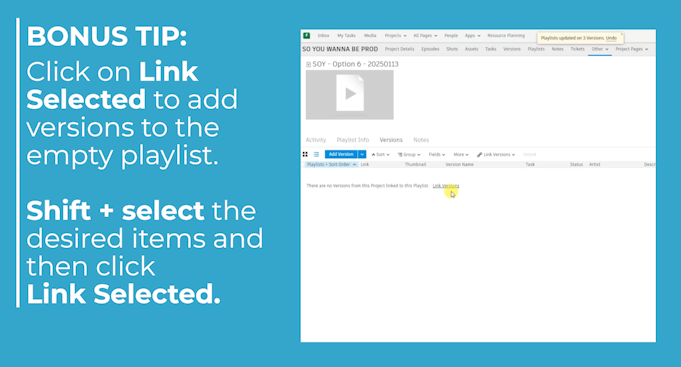How to SG: 6 Ways of Creating a Playlist
Creating playlists in Shotgrid is essential for organizing versions of assets and shots, be it for reviews, deliveries, or even just to collect and track things for specific needs. There are different ways you can create playlists depending on your workflow and where you’re working within Shotgrid. In this post, I’ll go over 6 different options, starting with the most basic way via Playlists page, and then move on to other techniques that may work for you too.
Keep an eye out for Bonus Tips for extra tricks!
Outline:
Option #1: via Playlists page
Option #2: via Versions page
Option #3: via Playlists column
Option #4: via Widgets
Option #5: via Media Center
Option #6: via Duplicate
This tutorial is also available in a video! Follow along!
Option #1: Create a Playlist via Playlist Page
This is the most straightforward method to get started with playlists.
Go to the Playlist Page: Find it in the top menu bar or under "Other."
Click 'Add Playlist': A pop-up box will appear to fill out.
Fill Out the “Create a new Playlist” pop up with playlist info
Playlist Name: Use your show’s naming convention
Sample: SHOW - Purpose - YYYYMMDDDescription: For clarity when someone else sees it
What is inside the playlist? What is it for?Date & Time: When it will be used/needed/delivered
Tags (optional)
Bonus Tip: If a field is missing, find it in the gear icon or click the “More fields” drop down
Click the 'Create Playlist' button
Add Versions:
Go to the Versions page
Select the versions by holding Ctrl + left click
OR, group select by left clicking on the first item, holding Shift + left clicking the last itemRight click on any version
Select “Add to Existing Playlist”
Select the playlist you want
Click “Link Selected”
Bonus Tip: Unhide the Playlists column to easily see if a version has been added to a playlist.
Set Sort Order:
Go to the Playlists page
Select your playlist and go to the Detail View
Go to the playlist’s Versions tab
Insert Column and select Sort Order
Type in the sequence order in the grayed out box
Bonus Tip:
3 Ways to view Playlists:
- Detail View
- Thumbnail View
- List View
Bonus Tip: To remove a versions from the playlist, select the version and click the Unlink button at the top. Or, you can remove the playlist name from the version’s Playlists field.
For more troubleshooting tips, check my other video below
Option #2: Create a Playlist via Versions Page
Go to the Versions Page: Select it from the top menu
Select Versions: Hold Ctrl + LC the versions you want
RC > Add to New Playlist
Fill Out Playlist Info
Click the 'Create Playlist' button
Bonus Tip: You can also add selected versions to an existing playlist by double-clicking the Playlist field and typing the playlist name.
You don’t have to be in the Versions page.
This will also work in an asset’s or shot’s page; just make sure you’re in the Versions tab.
Bonus Tip: Another way to add more versions is to select version(s), and then RC > Add to Existing Playlist > Link Selected.
Option #3: Create a Playlist via Playlist Column
In a version’s Playlists field, type in the desired playlist name even if it doesn’t exist yet.
Click on the dropdown that says:
No matches found Create <the playlist name that you typed>Fill Out Playlist Info
Click the 'Create Playlist' button
Add Versions: Right-click on the versions you want to add, and select Add to Existing Playlist and then Link Selected
Bonus Tip: This also works within the shot’s or asset’s page!
Option #4: Create a Playlist via Custom Widgets
I won’t be going over how to create a custom page with widgets in this tutorial, but I can show you how I’d create a playlist based on the widgets I already have set up in this sample custom page:
Sample Custom Page: Production Dashboard
Go to the Custom Page
Click 'Add Playlist' in the playlist widget.
Fill Out Playlist Info
Click the 'Create Playlist' button
Add Versions: Select versions from the Pending Review widget, RC on the version(s), select Add to Existing Playlist and then Link Selected
Option #5: Create a Playlist via Media Center
I do not recommend this for Prod because there are certain fields that isn’t as easy to input in this view. Also, unless you’re very aware of how this page and the normal page works, you may accidentally overwrite the Sort Order.
Go to the Media Menu at the top.
Select Your Project (if not already selected) and click the Playlist tab.
Click 'Plus Playlist' under Cuts.
Rename the Playlist using your show’s naming convention.
Drag and Drop Versions into the playlist.
Fill Out Missing Info in the Playlist Info tab.
Go to the List View in the Media Center and click the Sort Order column.
Click on the Sort Order column
Drag and drop the versions in the order you prefer.
Bonus Tip: In the Playlist Info tab of the normal playlist view, you can type directly into the Versions field to add a version to the selected playlist.
Option #6: Create a Playlist via Duplicate
This is my personal favourite for recurring playlists.
Under the Playlists page, and in the List View,
select the base playlist or playlist that you want to copy.Right-click and Choose 'Duplicate Playlist'.
Rename Playlist and adjust the playlist info.
Clean Up the Duplicated VERSIONS: Duplicating a populated playlist will also link those same versions to the newly created playlist (copy), so make sure to Unlink the unwanted versions, then add the correct ones.
Set Your Sort Order
Bonus Tip: Another way to add versions to a playlist is to click on the “Link Versions” button that appears
on an empty playlist.
Whether you’re a beginner or an experienced user, these steps for creating playlists in Shotgrid hopefully can help in streamlining and organizing your shots, assets, and versions. Try ‘em out and see what works best for your workflow!
—- end of notes —-